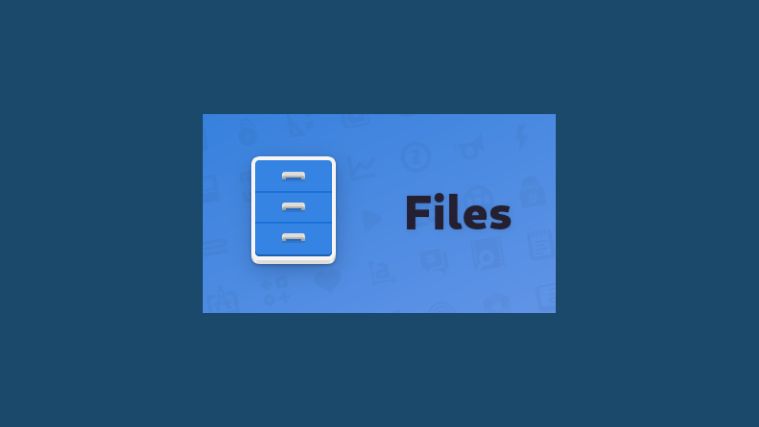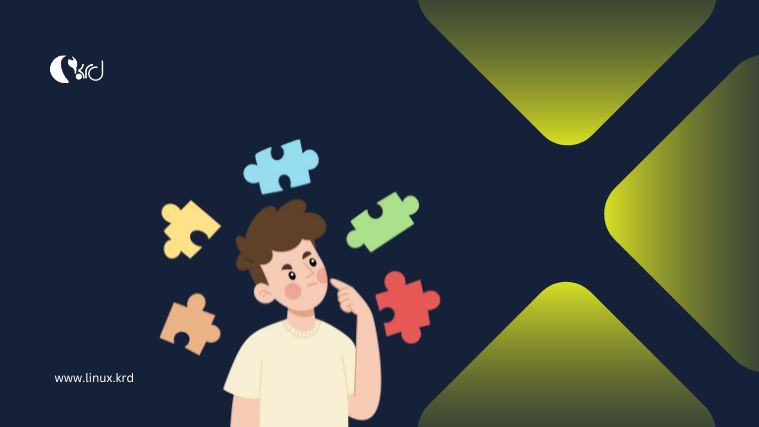لەم بابەتەدا، بە کورتی و پوختی، هەنگاو بە هەنگاو باسی چۆنییەتی دامەزراندنی ئوبونتو لەگەڵ ویندۆز دەکەم، هەروەها لەگەڵ هەر هەنگاوێکدا هەوڵدەدەم سکرینشۆتێک دابنێم.
با دەست پێ بکەین…
هەڵبەتە توانامان بۆ هەبوونی دووانە بووت لەسەر یەک کۆمپیتەر، یەکێکە لە هەرە دەستکراوەییە نازدارەکانی ناو تەکنەلۆژیا، کە ڕێگەت دەدات دوو دانە سیستەمی کارگێڕی (وەگەڕخەر)ـی جیاواز لە یەکتری لەسەر یەک پەپکە یان لەسەر یەک دانە هارد دابمەزرێنین و بەبێ کێشە بەکاریان بهێنین. ئەگەر پرسیارت بۆ دروست بووە کە چۆن دەچییە ناو سیستەمەکان، ئەوا هەر لە کاتی داگرتنی دوگمەی پاوەر، بژاردەت پێ دەدات کە کام سیستەم کارپێدەکەیت! سەیری ئەم وێنەی خوارەوە بکە:

تێبینی: پێش ئەوەی دەست پێ بکەیت، پێم خۆشە بزانیت کە ئەم وتارە لەگەڵ ئەو ویندۆزانە دەگونجێت کە UEFI Secure Bootـیان هەیە و پارتێشن سیستەمەکەیان GPTـییە! ئەگەر هی تۆ MBRـە، سەیرێکی ئێرە بکە تا بە کوردی ئامادەی دەکەم.
تێبینییەکی تر، ئەگەر ئینکریپشنی بیتلۆکەرت کارا کردووە، ئەوا پڕۆسەکە کەمێک جیاوازی تێدەکەوێت. بۆیە پێم باشە ئێرە بخوێنیتەوە.
ئیتر با دەست پێ بکەین:
هەنگاوی یەکەم: پاشەکەوتێک لە ویندۆزەکەت هەڵگرە، دونیا هەزار شتە کاکە، با داتاکانت هەر پارێزراو بن.
هەنگاو دووەم: ئوبونتو دابگرە و بیخە سەر فلاشێک و ئامادەی بکە. ئەگەر نازانیت چۆن ئەمە بکەیت، ئەوا خۆم بە جوانی و کوردی باسم کردووە کە چۆن پێڤاژۆکە(١) جێبەجێ بکەیت. فەرموو بیخوێنەوە و فێربە.
هەنگاوی سێیەم: هەندێک بۆشایی بۆ ئوبونتوەکە بکەوە.
بچۆ بۆ لیستی ویندۆز (Windows Menu) > بە دوای (disk partitions) ـدا بگەڕێ، پاشان کرتە لەسەر (Create and format hard disk partitions)ـبکە.

لە ناو توڵی Disk Management دا کرتەی لای ڕاست لەسەر ئەو درایڤە بکە کە دەتەوێت بۆشایی لێ کەم بکەیتەوە و بیدەیت بە ئوبونتو، پاشان کرتە لەسەر shrink volume بکە.
وریابە ئەگەر تەنها یەک درایڤت هەیە و ئەویش C ـییە، ئەوا بزانە چەند گێگابایت کەم دەکەیەوە نەوەک زیاد لە پێویست کەم بکەیتەوە و داتای ناو درایڤەکە بسڕییەوە!
سەرەتا باسی Secure Bootـمان کرد، ئایە پێویست دەکات ئەمە ناچالاک بکەین؟
چەند سالێک لەمەو بەر، لینوکس پاڵپشتی ئەم تایبەتمەندییەی نە دەکرد، بۆیە پێویست بوو ناچالاکی بکەیت، بەڵام ئێستا هەم ئوبونتو و، هەمیش دابەشکراوەکانی تر پاڵپشتی دەکەن. بۆیە ئێستا پێویست ناکات ناچالاکی بکەیت، بەڵام ئەگەر کێشەی بۆ دروست بوو لە پێڤاژۆکەدا، ئەوا ناچالاکی بکە.
هەنگاوی چوارەم: ئێستا کاتی بووت کردنە، بۆ ئەمەش کۆمپیتەرەکەت دوبارە پێ بکەوە و دوگمەی بووت دابگرە، یان هەر لە ناو ویندۆزەکەتدا بچۆ سەر لیستی ویندۆز (Windows Menu) > بۆ UEFI بگەڕێ، پاشان کرتە لەسەر (Change advanced startup options) بکە:

بچو بۆ بەشی Advanced startup و کرتە لەسەر دوگمەی Restart now بکە

دواتر کرتە لەسەر Use a device بکە

فلاشەکە بدۆزەوە و کرتە یان ئینتەر بکە.

ئینجا کۆمپیتەرەکەی دەکوژێتەوە و پێدەبێتەوە، پاشان ئوبونتووەکە بووت دەبێت و، چەند بژاردەیەکت دەبێت، وەکو ئەم وێنەیەی خوارەوە:

بژاردەی یەکەم کە بریتییە لە Try Ubuntu without installing ڕێگەت دەدات ئوبونتو تاقی بکەیتەوە و سەیرێکی بکەیت پێش ئەوەی دایمەزرێنیت.
بژاردەی دووەم کە بریتییە لە Install Ubuntu دەست بە دامەزراندنی ئوبونتو دەکات.
ئینجا لە هەنگاوی داهاتوو، دەبێت بژاردەی Install Ubuntu alongside Windows Boot Manager هەبێت، تۆش کرتەی لەسەر بکە و شوێن هەنگاوەکانی تر بکەوە.
ئەگەر بژاردەی Install Ubuntu alongside Windows Boot Manager نەبوو، ئەوا کرتە لەسەر Something else بکە و پاشان Continue.
لێرە دیارە ئەو بۆشاییەی کە لەسەر ویندۆزەکە کردمانەوە بۆ ئوبونتو، دروست نەبووە یان هەڵەیەکی تر هەیە و پشانی نادات، جا لە خۆتی مەکە بە تەیارە و شتێکی ئەوەندە گەورە نییە. لێرە خۆت دەتوانی چەند پارتێشنێک دروست بکەیت، لەوانە Home و سواپ و هتد.، دەشتوانی هەر تەنها یەک دانە پارتێشن دروست بکەیت و سیستەمەکەی لەسەر دامەزرێنیت. بۆ ئەمەش، کرتە لەسەر free space بکە، پاشان کرتە لەسەر هێمای زیادکردن (+) بکە.

هەنگاوی دواتر دروستکردنی پارتێشنەکەیە.
ئێستا تۆ پارتێشنی ڕوت (ڕەگی سیستەم) دروست بکە. هەوڵدە ٢٥ گێگابایتێکی پێ بدەیت. بۆ جۆرەی فایلەکەشی EXT4 هەڵبژێرە و لە ماونت پۆینت تەنها تەک سلاش بکە ( / )، پاشان کرتە لەسەر ok بکە.
هەمان هەنگاوەکانی سەرەوە دوبارە بکەوە ئەگەر ویستت پارتێشنی تر دروست بکەیت، بۆ نموونە دەتەوێت swap دروست بکەیت. لە فایل تایپەکە سواپ هەڵبژێرە و تەواو.

دواتر کە پارتێشنەکانت دروست کرد، کرتە لەسەر Install Now بکە.

باقی هەنگاوەکانی تر، هەنگاوی سادەن، دوای تەواو بوون، فلاشەکە لە کۆمپیتەرەکە بکەوە و سیستەمەکەت بەکار بهێنە.